Instructional video:
To attach a vehicle to a Work Order:
- On new Work Orders that have not previously had a vehicle attached to them you’ll see a message in the Vehicle Info panel that alerts you that a vehicle has not yet been associated with this Work Order.
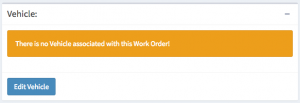
- To add a new or existing vehicle to a Work Order, select the “Edit Vehicle” button.
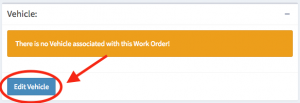
- After clicking the “Edit Vehicle” button you’ll be presented with a modal that contains data fields important to creating a new vehicle or locating an existing vehicle within the software. Helpful Hint: It is extremely important to fill out this form completely to be able to take advantage of current and future features available within hibbittsautopro.com. This data will be visible on any estimates or invoices shared with the customer.
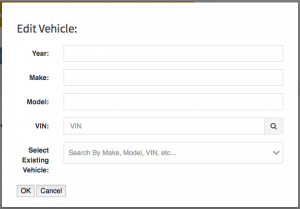
- If you are adding a new vehicle to the Work Order that you have not previously worked on before. After filling out the form completely click the “OK” button to save the record. This will close the modal and associate the new vehicle to the Work Order.
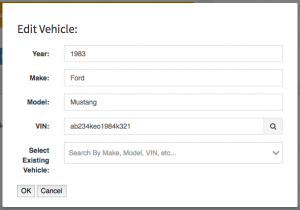
- If you are adding an existing vehicle to a Work Order. Use the field “Select Existing Vehicle” to help you locate the vehicle for this Work Order. Helpful Hint: Use this feature whenever possible. It greatly increases the speed in which Work Orders can be filled out and prevents the duplication of vehicles within your records.
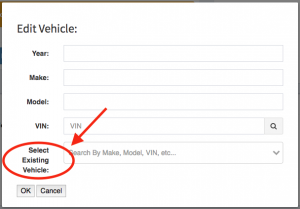
- To use the search field start typing the Make, Model, VIN of the vehicle and a list of suggestions will be presented to you.
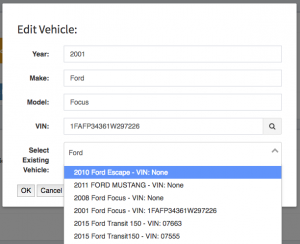
- After locating the vehicle just select the vehicle to automatically close the modal and attach the vehicle to the Work Order.
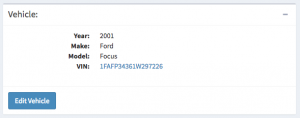
- If you need to edit a vehicle record click the “Edit Vehicle” button. Making any changes here to the vehicle that is associated to the Work Order will automatically save the changes and update the Vehicle record permanently within hibbittsautopro.com. When everything looks correct, click the “OK” button to update the vehicles record and associate the vehicles updated details to the Work Order. This will close the modal and return you to the Work Order in progress.
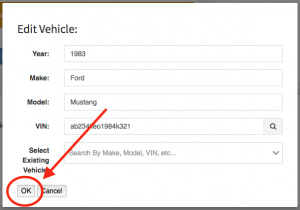
Congratulations! You’ve now associated a vehicle to a Work Order.
