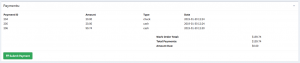Instructional video:
The payments panel!
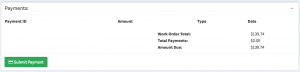
To apply a payment to a Work Order:
- Click the “Submit Payment” button within the Payments Panel.
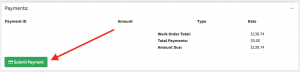
- This will load a modal that display the available payment options:
- Credit Card
- Cash
- Check
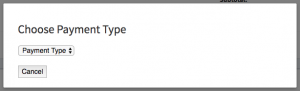
-
To make a credit card payment:
Select the “Credit Card” option within the drop down. This will update the modal to contain a standard credit card form to enter the credit card details for the customer. Fill in the form completely by entering an amount that the customer wishes to pay (partial payments are allowed!), the credit card number, the expiration date for the credit card, the CVC code for the credit card and the zip code for the customer. When the form is completely filled out and accurate click the “Submit Payment” button to apply the payment to the Work Order. If you’ve made a mistake and do not wish to submit the payment then press the “Cancel” button to close the payment modal. Helpful Hint: Be sure to double check the payment details for accuracy before submitting the form!
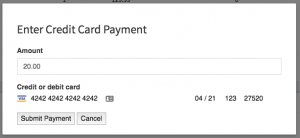
-
To make a cash payment:
Select the “Cash” option within the drop down. This will update the modal to contain a standard form for entering a cash payment for the customer. Fill in the form completely by entering an amount that the customer wishes to pay (partial payments are allowed!). When the form is completely filled out and accurate click the “Submit Payment” button to apply the payment to the Work Order. If you’ve made a mistake and do not wish to submit the payment then press the “Cancel” button to close the payment modal. Helpful Hint: Be sure to double check the payment details for accuracy before submitting the form!
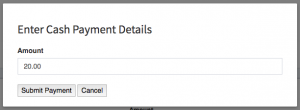
-
To make a check payment:
Select the “Check” option within the drop down. This will update the modal to contain a standard form for entering a check payment for the customer. Fill in the form completely by entering an amount that the customer wishes to pay (partial payments are allowed!) and a check number. When the form is completely filled out and accurate click the “Submit Payment” button to apply the payment to the Work Order. If you’ve made a mistake and do not wish to submit the payment then press the “Cancel” button to close the payment modal. Helpful Hint: Be sure to double check the payment details for accuracy before submitting the form!
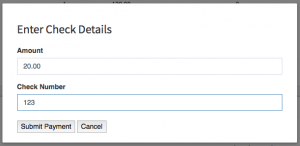
Understanding the payment panel after applying a payment.
When partial payments have been applied to a work order the payments panel is updated to reflect those details. In the screen shot below you can see the date that the payment was made, the payment method and the amount of the payment. This will also update the total amount due.

When the work order has been paid in full. The payments panel is updated to reflect those details. In the screen shot below you can see that all of the payments have been recorded and the total amount due by the customer is now zero. Fully paying a work order will automatically change the status of the work order to closed implying that it is no longer an active work order.