Instructional video:
To create an estimate (new Work Order):
- Visit app.hibbittsautopro.com and log in.
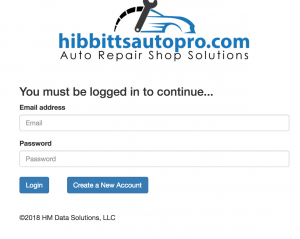
- In the left column menu select the “Work Orders” link.
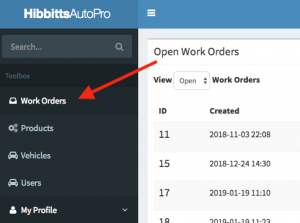
- In the top right corner of the the estimates list page click the button that says “New Work Order”.
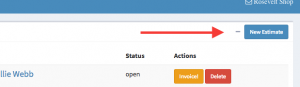
- Once you are on the work order creation page you are ready to begin filling out the work order creation form. First step is to complete the customer information section.
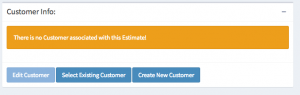
- For new customers you’ll want to select the “New Customer” button. It is very important to fill this form out completely. The customer information will be used in your marketing efforts and also visible on the final invoice. Filling out the customer phone number will allow you to automatically notify the customer via text message when their vehicle service is complete (feature not yet available). Filling out the customers email address will allow you to email the customer a copy of the estimate and/or the final invoice and accept payments digitally (feature not yet available).
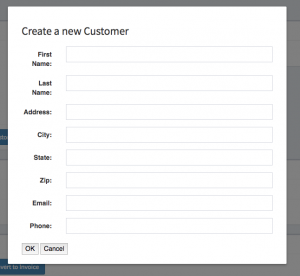
- For existing customers you’ll want to select the “Select Existing Customer” button. Use the search box to find the customer using their phone number or name.
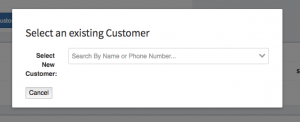
- For new customers you’ll want to select the “New Customer” button. It is very important to fill this form out completely. The customer information will be used in your marketing efforts and also visible on the final invoice. Filling out the customer phone number will allow you to automatically notify the customer via text message when their vehicle service is complete (feature not yet available). Filling out the customers email address will allow you to email the customer a copy of the estimate and/or the final invoice and accept payments digitally (feature not yet available).
- After completing the customer information section the second step is to complete the vehicle information section. This form will select the vehicle that will be receiving the service for this estimate.

- It is very important to fill out this form completely. This will help you to keep accurate records on the vehicles that you have serviced for this customer. You will also be able to track vehicle service history. Completing the vehicle identification form completely will allow you to use this vehicle service history to send automated service reminders to your customer. (feature not yet available). To make the vehicle identification process faster you can use the “Select Existing Vehicle” field to find a perviously serviced vehicle. This will pre populate all other fields in the form with known data about this vehicle. The “VIN” field is especially important since all vehicles use this as a unique identifier. Completing the “VIN” field prevents service records from being tied on the wrong vehicle.
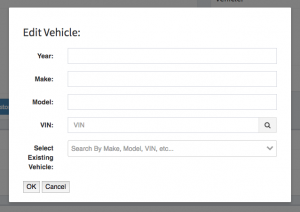
- Helpful hint: to automatically load vehicle information into the form is to use the “VIN” lookup tool that is built into this form. To use the lookup tool type the VIN number into the “VIN” field and select the search icon located to the right of the field. If the VIN number was entered into the field correctly it will find the vehicle and automatically populate the remaining fields in the form.

- It is very important to fill out this form completely. This will help you to keep accurate records on the vehicles that you have serviced for this customer. You will also be able to track vehicle service history. Completing the vehicle identification form completely will allow you to use this vehicle service history to send automated service reminders to your customer. (feature not yet available). To make the vehicle identification process faster you can use the “Select Existing Vehicle” field to find a perviously serviced vehicle. This will pre populate all other fields in the form with known data about this vehicle. The “VIN” field is especially important since all vehicles use this as a unique identifier. Completing the “VIN” field prevents service records from being tied on the wrong vehicle.
- After completing the vehicle information you are ready for the third step which is to add the line items for the estimate. This is where you’ll be adding the service request items that will be performed on the vehicle being serviced.
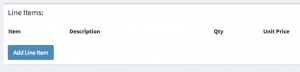
- Completing all fields in this form are required. The data in this form is used to calculate totals for the invoice and the details of the line items will be seen by the customer. The item description should be short and clear to reduce confusion about the services performed.
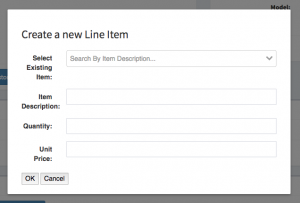
- Helpful hint: to automatically populate all fields in this form use the “Select Existing Item” field to search for a service that you’ve perviously performed. After finding the service type desired select it and the rest of the fields will automatically be populated.
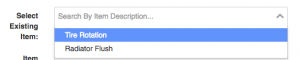
- Completing all fields in this form are required. The data in this form is used to calculate totals for the invoice and the details of the line items will be seen by the customer. The item description should be short and clear to reduce confusion about the services performed.
- The final step is the Actions panel. After filling out the work order form you’ll need to click the “Update Work Order” button. This will save the work order for your records. Later you can go back and edit the work order if needed.

Congratulations! You’ve now created a new estimate.
